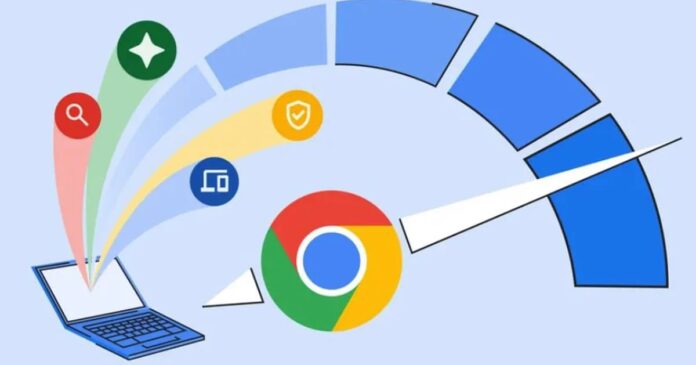Las extensiones en Chrome son herramientas ideales para mejorar la experiencia en el navegador. Sin embargo, estas pueden convertirse en una espada de doble filo, ya que algunas pueden ralentizar significativamente el rendimiento del navegador.
El problema radica en que al tener muchas instaladas no es fácil detectar cuál de todas está ocasionando el problema, para tomar acciones y eliminarla. Pero a continuación contamos en detalle cómo solucionar esta situación.
Las extensiones son, sin duda, herramientas útiles que pueden mejorar la funcionalidad de Chrome. No obstante, cuando el navegador empieza a mostrar signos de lentitud, las extensiones pueden ser las principales sospechosas.
Un estudio reciente realizado por DebugBear ha analizado más de 5.000 extensiones para determinar su impacto en el rendimiento de Chrome. Los resultados revelaron que ciertas extensiones, especialmente las VPN, pueden generar un retraso significativo debido a que redirigen el tráfico a través de servidores intermediarios.
Extensiones como Trancy AI Subtitles y Klarna Pay Later también pueden causar largos tiempos de carga.
Otras extensiones, aunque no aumentan los tiempos de carga iniciales, pueden afectar la velocidad durante la interacción con las páginas web. Este es el caso de algunas herramientas que ejecutan su código después de que la página se haya cargado por completo. Aunque el impacto puede ser menor, puede resultar en una experiencia de usuario menos fluida.
Detectar qué extensión está afectando el rendimiento de Chrome puede parecer una tarea complicada, especialmente si tienes muchas instaladas. Sin embargo, hay métodos eficaces para identificar las culpables:
- Uso del administrador de tareas de Chrome:
Chrome cuenta con un administrador de tareas incorporado que permite ver cuántos recursos está utilizando cada extensión. Para acceder a él, abre Chrome, haz clic en el menú de tres puntos en la esquina superior derecha, selecciona “Más herramientas” y luego “Administrador de tareas”. Aquí podrás ver el uso de CPU y memoria de cada extensión.
Otra opción es deshabilitar todas las extensiones y habilitarlas una por una, comprobando el rendimiento del navegador tras cada activación. Esto puede ayudarte a identificar la extensión que está causando problemas.
Una vez identificadas las extensiones problemáticas, el siguiente paso es eliminarlas. Aquí te explicamos cómo hacerlo:
- Abre Chrome y haz clic en el botón del menú de tres puntos en la esqina superior derecha.
- Selecciona “Más herramientas” y luego “Extensiones”.
- Se abrirá una página con todas las extensiones instaladas. Aquí puedes desactivar o eliminar las extensiones haciendo clic en el botón correspondiente.
- Si decides eliminar una extensión, asegúrate de reiniciar Chrome para que los cambios surtan efecto.
A veces, las extensiones pueden dejar restos en tu sistema, incluso después de desinstalarlas desde Chrome. Para eliminarlas completamente, dirígete a la ubicación de instalación de Chrome, que generalmente se encuentra en: C:\Users\username\AppData\Local\Google\Chrome\UserData\Default.
Luego abre la carpeta de extensiones y elimina las carpetas de las extensiones que deseas eliminar. Para después reiniciar Chrome y verificar que las extensiones eliminadas no aparezcan en la lista de extensiones.
Además de eliminar las extensiones problemáticas, es importante adoptar algunas prácticas recomendadas para evitar futuros problemas de rendimiento:
- Antes de añadir una nueva extensión, investiga sobre ella. Lee las reseñas y valoraciones en la Chrome Web Store, verifica el número de descargas y busca información sobre el creador. Esto puede ayudarte a evitar extensiones maliciosas o mal diseñadas.
- Las extensiones, al igual que cualquier software, requieren actualizaciones para mantener su funcionalidad y seguridad. Asegúrate de que todas tus extensiones estén actualizadas visitando regularmente la Chrome Web Store.
- Menos es más cuando se trata de extensiones. Instala solo las que realmente necesitas y desinstala las que no uses. Esto no solo mejorará el rendimiento de Chrome, sino que también reducirá las posibles vulnerabilidades de seguridad.